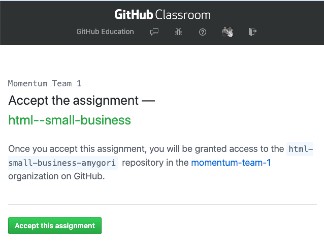Posted on May 13th, 2021
Today’s topics
- CSS backgrounds
- CSS layout with flexbox
🎯 Weekend Project: Dog Adoption
Continue working on your dog adoption website assignment, which is due Monday morning.
🧁 Optional project: Portfolio
If you finish the dog adoption site and want to forge ahead on your own, check this one out:
Build a portfolio
This assignment requires you to use CSS techniques to adapt your layout to smaller screen sizes. If you’re using flexbox that gets much easier, but you’ll also need other responsive web design strategies like media queries.
Check your CSS layout notes about repsonsive design, and check out the resources listed below.
🔖 Resources
Flexbox
General CSS
Responsive CSS
Design
Layout techniques for CSS include a lot of options other than flexbox. This reference summarizes them and gives you a good sense of other things you might see.
A popular alternative to flexbox for layout is called “grid”, also built into CSS. With flexbox you choose to line up your boxes either vertically or horizontally, but with grid you can specify both horizontal and vertical arrangement in the same box.
Jen Simmons is a former Mozilla developer and educator with a great series on YouTube to teach you css layout best practices using grid and flexbox.
Before we had flexbox or grid built into CSS, we relied on floats for layout. You should not be using floats to lay out your pages, but you may still see them in other people’s code. Because of that, you may want to familiarize yourself at some point.
🦉 Code, Notes & Videos
Posted on May 12th, 2021
Today’s topics
- Styling HTML with CSS
- CSS syntax: selectors, properties, values; shorthand properties
- Working with color, text and font properties, and backgrounds
- The box model, margin, and padding
- Units of measurement
✅ TODO today
- Fill out this quick self-eval.
- Begin working on your dog adoption website. 🐕
🎯 Weekend Project: Build a Dog Adoption website
Link to the assignment invitation
This assignment is due on Monday, May 17, at 9:00 am.
🔖 Resources
Getting Started
CSS Selectors & Properties
Box Model
🦉 Code, Notes, & Videos from class
Posted on May 11th, 2021
Today’s topics
- Learn about HTML tags and elements
- Create a page with HTML
Intro to GitHub Classroom
We are using a tool called GitHub classroom during this course. For each assignment, GitHub classroom will generate a repository (repo) on GitHub for each person to work in.
Each day we will share an assignment invitation here on this page. Clicking on the link will take you to a page where you will see a message that looks something like this:
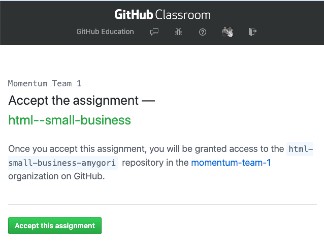
You’ll see your github username as part of the repo name instead of jeanetteobr. When you accept the assignment, GitHub will create your homework repo and, when it is done, give you a link to it (from now on, this is the link you will use to see your project on GitHub, NOT the assignment invitation link). Go to that newly created repo and click on the green button to “Clone or download” your repo. This will copy the repo’s url to your clipboard. If you aren’t sure how to do this, there is a link to a video demo below.
In your terminal, navigate to the folder where you intend to keep your projects. When you are in the directory you want to be in (check with pwd!), type git clone url-for-your-repo, but in place of url-for-your-repo, paste in the url you copied from GitHub. You’ll see output indicating the repo is being cloned. When it’s done, make sure you cd into it and type git status to see that you are in a git repo. Open this repo in VS Code (an easy way to do this is to type code . when you are in the assignment repo) and do your work here. Add and commit in the terminal as you work.
Using VS Code
VS Code (or Visual Studio Code) is a text editor made by Microsoft. It is free and open source, and it’s used by many professional developers these days.
See Getting Started with VS Code for an overview and a video intro to using this tool. NOTE: The video begins with installation instructions, which you can skip. You installed this with homebrew in the computer setup instructions (by running brew install --cask visual-studio-code). Homebrew’s cask installation puts applications on your desktop, so if you did this, you will be able to see an icon for Visual Studio Code in your Applications folder. If you have not installed it yet, make sure you do! We will use it every day from now on.
🎯 Project: build a small business website
You submit this assignment by pushing your code to your assignment repo on GitHub. This is due by 9:00 am on Wednesday, May 12.
🔖 Resources
HTML
🦉 Code, Notes, & Videos
Posted on May 10th, 2021
Today’s topics
- Orientation
- Developer tools
- Setting up your computer
- Using the command line
- Git & GitHub
✅ TODO today
- Fill out this quick self-eval.
- Read the student guidelines and how we work remotely docs in their entirety.
- Make sure your computer is all set up and ready to go.
- Read the Really friendly command-line intro.
- Read the Really friendly Git intro.
- Complete the Git-It tutorial (below) and submit the form.
💻 Today’s Project: Git It
Complete Git-It, a tutorial program that will walk you through the basics of Git and GitHub.
To install it, run:
brew install --cask git-it
This should put the Git-it program in your /Applications folder.
Git-it will tell you to install Github Desktop. You do not have to install this, although you can if you want. We won’t be using it in class.
The first time you run Git-it, you may get a notice that the application is from an unknown developer. If you do, right-click on the application and then choose “Open.” You will be presented with a dialog – choose to run the application.
Once the application is running, read the instructions and complete the tasks in Git-it. Completion of the assignment is the link to the pull request that you will make in the second-to-last Git-It task.
Your link should look similar to this, with a different number at the end: https://github.com/jlord/patchwork/pull/37062
Submit the link to your pull request url using this form.
🔖 Resources
First Day Orientation and Setup
Command Line & Git References
🦉 Code & Notes